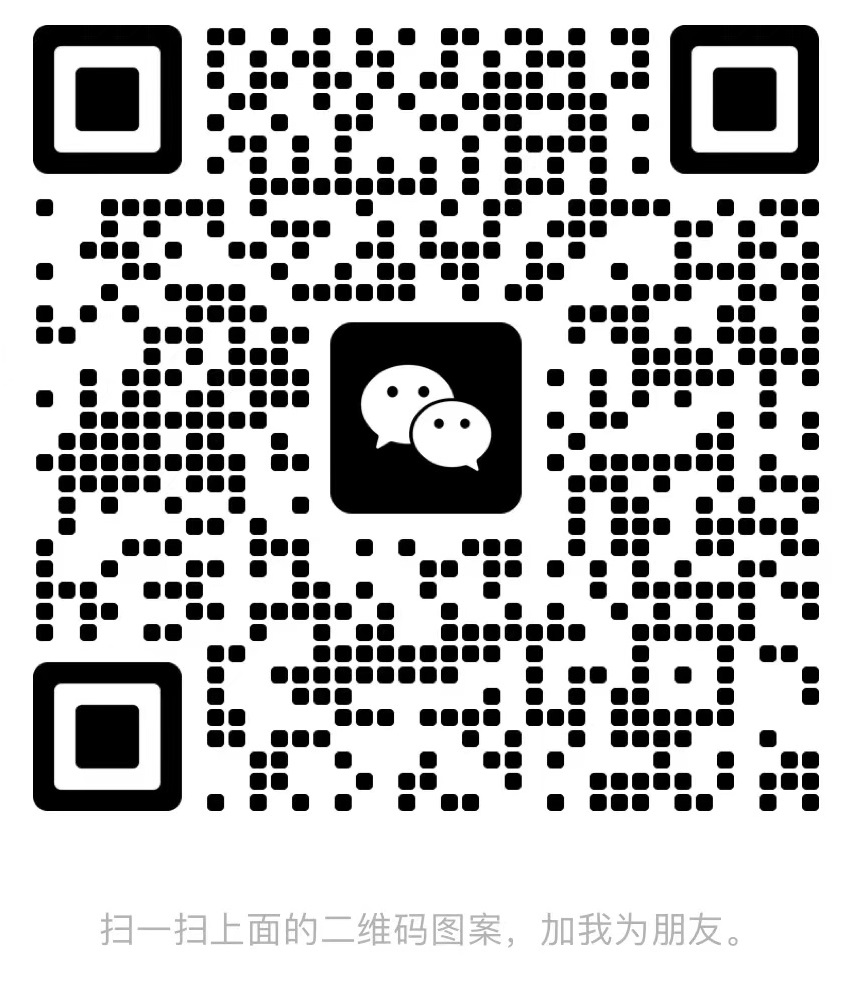今天给各位分享idea开发环境***的图片的知识,其中也会对idea开发工具介绍进行解释,如果能碰巧解决你现在面临的问题,别忘了关注本站,现在开始吧!
本文目录一览:
- 1、idea安装教程及环境配置
- 2、intellijidea背景图片设置
- 3、idea怎么把图片加入根目录
idea安装教程及环境配置
1、找到下载完成的安装包并双击运行。 按照安装向导的提示,选择安装目录和其他选项。 等待安装完成,然后启动Idea。第三步:配置JDK环境 打开Idea后,选择“Configure”菜单,然后点击“Project Defaults”。
2、下载IDEA安装包 首先,您需要从官方网站下载适用于您的操作系统的IDEA安装包。请确保选择与您的操作系统版本对应的安装包。运行安装程序 下载完成后,双击运行安装程序。
3、打开JetBrains官方网站(***s://)并下载适用于您操作系统的安装文件。下载完成后,双击运行安装文件。根据操作系统的要求,可能需要提供管理员权限。
4、”下载步骤如下。下载安装IDEA:根据你的操作系统选择合适的IDEA版本,可以选择Ultimate收费版或Community免费版。前往官方网站下载并按照安装向导进行安装。下载安装并配置M***en:前往M***en官方网站下载M***en安装包。
intellijidea背景图片设置
1、intellijidea背景图片设置步骤首先打开IDEA软件,进入J***a代码编辑主界面。点击编辑窗口上方的“文件”菜单项。在下拉子菜单中,点击“设置”选项。在弹出的“设置”窗口左侧,点击“外观”项。
2、idea生成UML类图的背景设置步骤如下:打开IntelliJ IDEA软件,点击上方工具栏的File,在下拉菜单中点击Settings。在设置界面中,选择Editor,然后点击Color Scheme,进入颜色方案设置。
3、在File找到Setting 直接在搜索框搜索color scheme,点击右边的选择框就可以选择改变颜色,在这就只能设置两种颜色,黑和白,其他颜色需要去设置一些东西,等下次心血来潮就在记录。其实这个黑有点死板。
4、打开window-Preference,弹出Preference面板。展开General标签,选中Editors选项,展开。选中 Test Editors,右边出现Test Editors面板。
5、ctrl+alt+s 打开setting面板。
6、转自:IntelliJ IDEA必装插件以及SpringBoot使 IntelliJ IDEA必装插件 有不知道怎么安装的吗?File–settings打开设置面板,找到plugins,输入想要安装的插件回车即可。plugins面板 背景图片 目前,IDEA支持设置背景图片。

idea怎么把图片加入根目录
1、idea将图片文件加入项目需要4步:打开tomcat目录下的config目录中找到server.xml。打开后找到 Host 标签。修改 “这条语句。更改后在IDEA中没有生效的话,需要我们在IDEA中Tomcat的选项中选中即可。
2、首先点击Idea菜单中点击Editconfiguration。其次在面板中点击Deployment然后点击下方选择ExternalSource从硬盘中选择一个路径作为图片的储存路径,Dprojectdevimageupload选择upload目录,在点击OK完成设置。
3、文件夹,双击选中,如图所示。或者直接在远程站点的后面输入/home,然后按enter键进入/home目录。默认情况下,主目录中有三个文件夹,如下图所示。
4、将***文件放置在 Vue 前端项目的 public 目录下,然后通过 *** 访问这些***。
5、idea2019图片放在jsp文件在idea中web文件下面或者webpp文件下面新建一个img包用来专门存放图片。JSP其实是一个以“jsp”为后缀的文件,该文件的内容主要是html和少量的j***a代码,容器会将jsp文件自动转换成一个servlet然后执行。
6、不会允许浏览器打开file://开头的本地图片的。如果页面html文件是放在本地的,比如用浏览器打开桌面上的html文件,是可以访问本地图片文件的。但也不能访问所在根目录以外的文件夹下的图片。所以推荐使用相对路径。
idea开发环境***的图片的介绍就聊到这里吧,感谢你花时间阅读本站内容,更多关于idea开发工具介绍、idea开发环境***的图片的信息别忘了在本站进行查找喔。